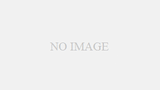名古屋音楽館のオンラインレッスンでは、Web会議アプリ「zoom」を使用して行います。
お手持ちのスマートフォン、パソコンからレッスンを受けていただくことができます。
※ウェブカメラ、外部マイクをお持ちの方、またはDTM、作詞作曲のレッスンを受けられる方はパソコンでの受講をお願い致します。
ここではzoomのインストールから、設定、レッスンまでの流れを解説します。
なお、zoomのインストールやご利用は無料ですのでご安心下さい。
※一部有料機能はありますがレッスンでは使用しません。
※名古屋音楽館では、生徒様の個人情報流出等セキュリティーの観点から会議室にパスワードを設けるほか、レッスン毎に別の会議室の設定、教室側が許可した人以外が参加できないよう対策をとっております。
お送りさせていただく会議室のURL、ID、及びパスワードは絶対に人に教えないようにして下さい。
アプリのインストール
まずは「zoom」アプリをインストールします。
会員登録の必要はなく、基本的にはインストールするだけでOKです。
iPhoneの方
下記URLリンクより「ZOOM Cloud Meetings」というアプリをダウンロードして下さい。
「ZOOM Cloud Meetings」をApp Storeで
※サインインをしていない場合AppleIDとパスワードの入力を求められますので、ご自身のIDとパスワードをご入力下さい。
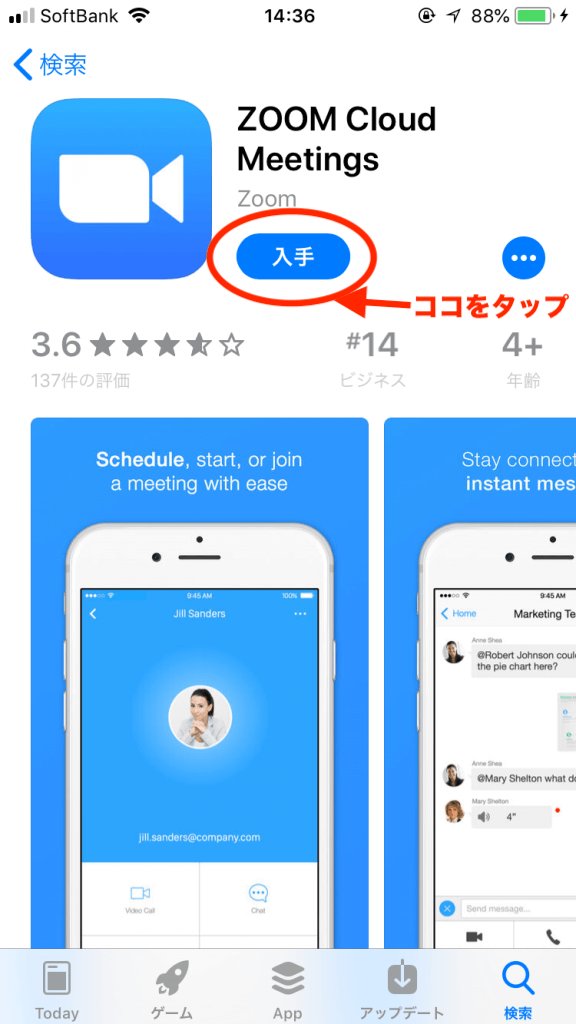
Androidの方
下記URLリンクより「ZOOM Cloud Meetings」というアプリをダウンロードして下さい。
ZOOM Cloud Meetings – Google Play のアプリ
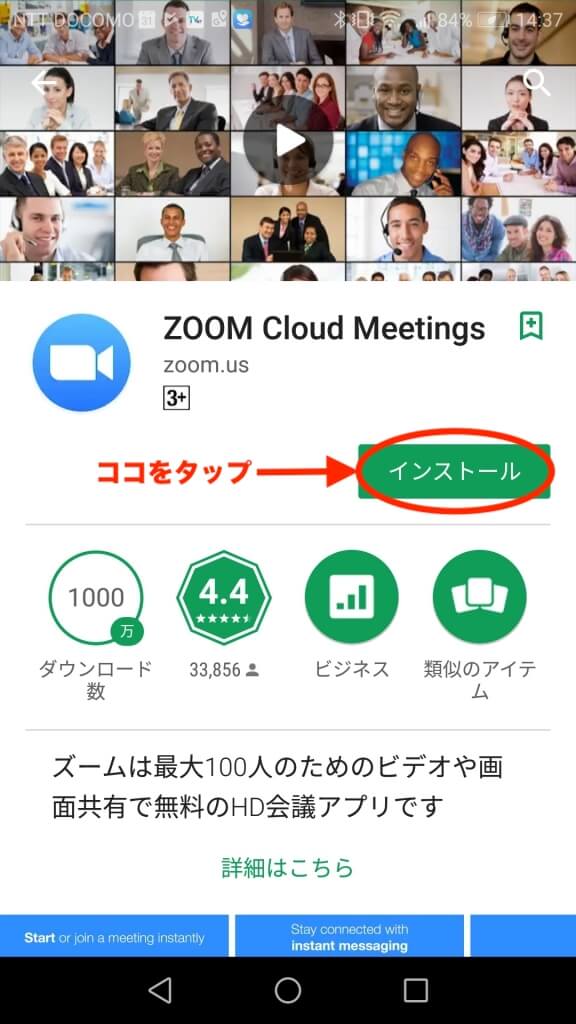
パソコンの方
下記リンクよりダウンロードして下さい。
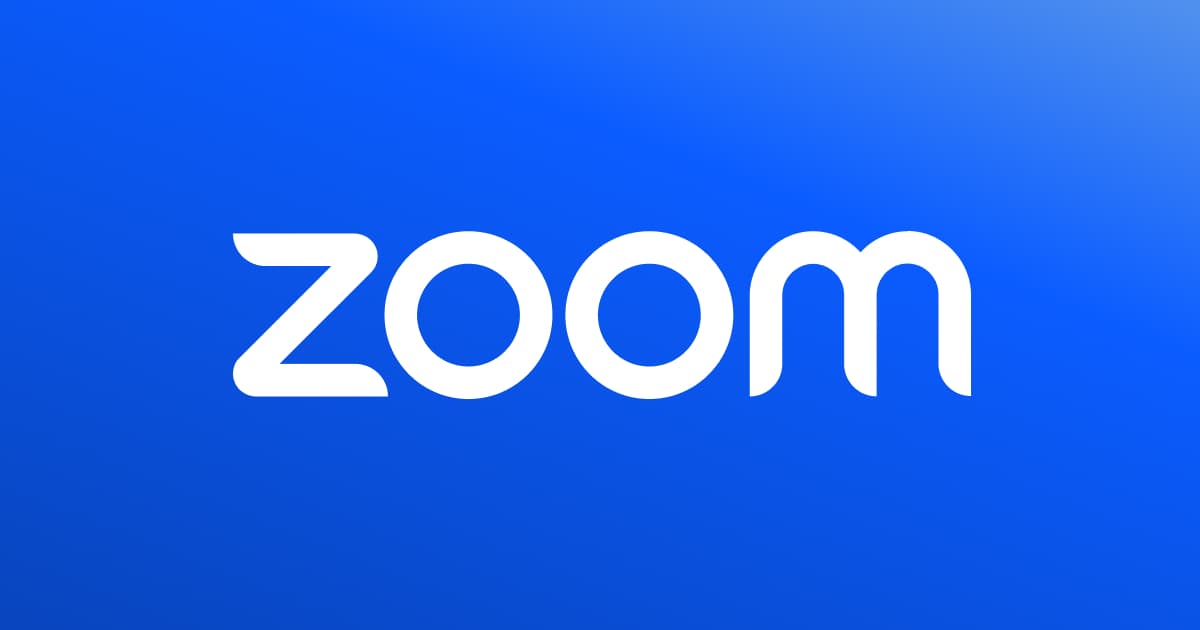
真ん中辺りの「ダウンロード」ボタンをクリックして下さい。
ダウンロードしたファイルをインストールしたら完了です。

レッスンの開始方法
スマートフォンの方
教室から届くリンクを押す
レッスン開始5分前に教室からメール、またはLINEでオンラインレッスンのご案内が届きます。
そちらに記載されているリンクを押して参加して下さい。
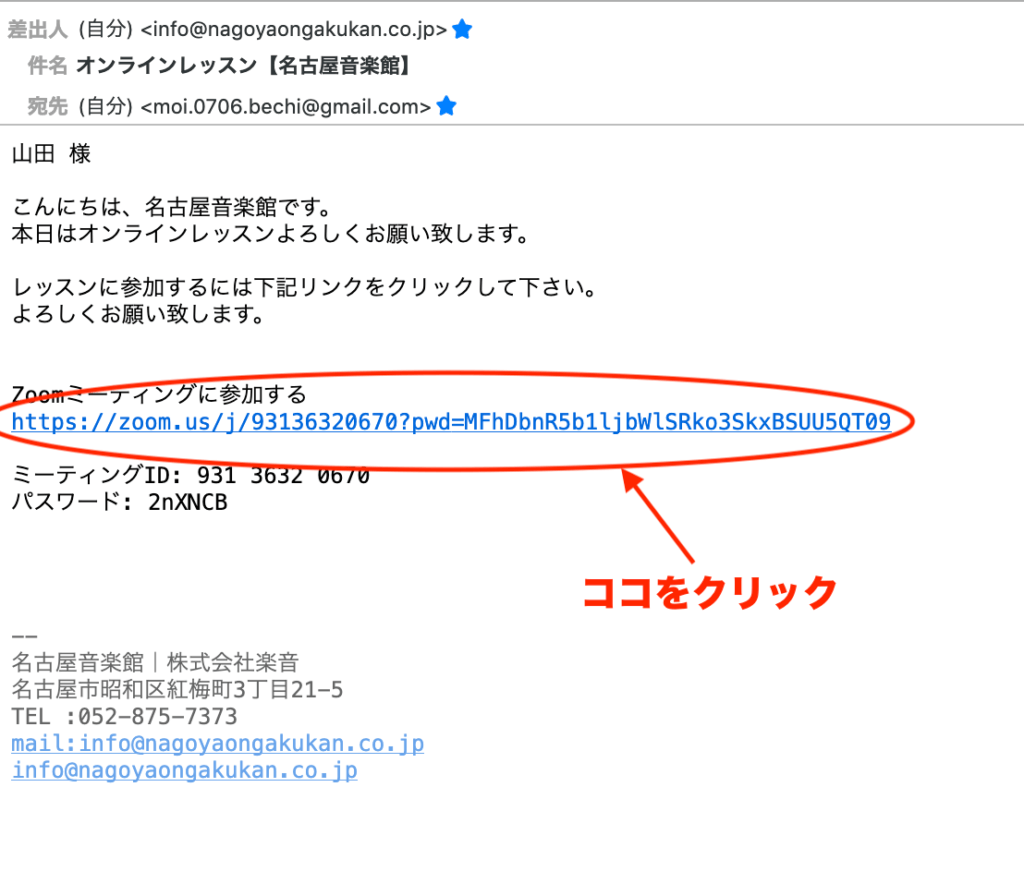
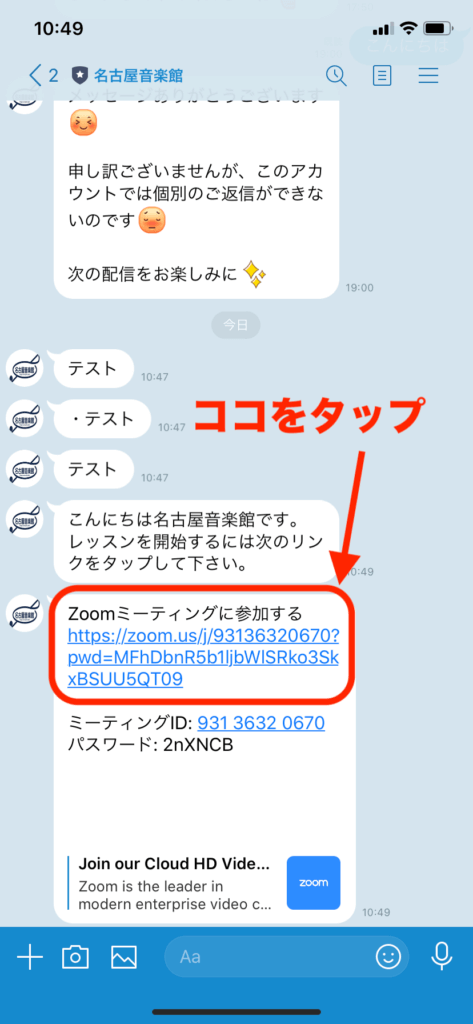
zoomアプリが開く
送られてきたリンクを開くと自動でzoomアプリが開きます。
下記画面が出るのでお名前を入力して「続行」をタップして下さい。
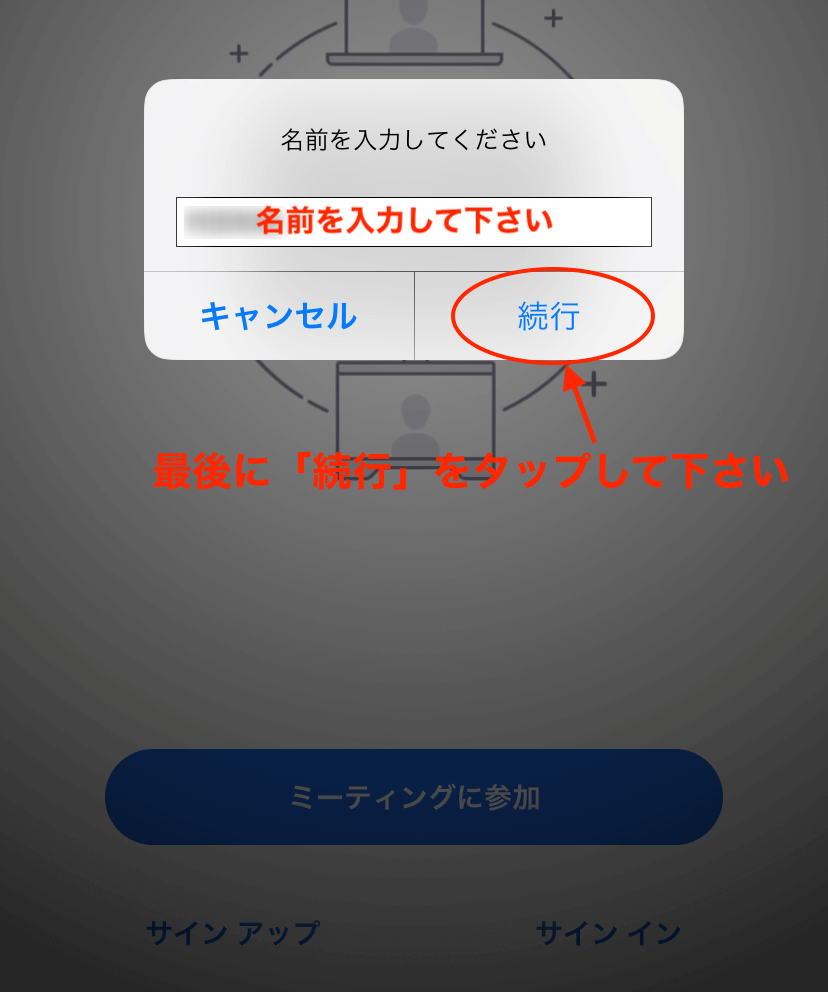
※iPhoneの場合
・「“Zoom”がカメラへのアクセスを求めています」
・「“Zoom”がマイクへのアクセスを求めています」
・「“Zoom”は通知を発信します。よろしいですか?」
といった項目が出る場合があります。
その際は全て「許可」または「OK」をタップして下さい。
次に「他のユーザーの音声を聴くにはオーディオに参加して下さい」といった通知が出ますので「インターネットを使用した通話」をタップして下さい。
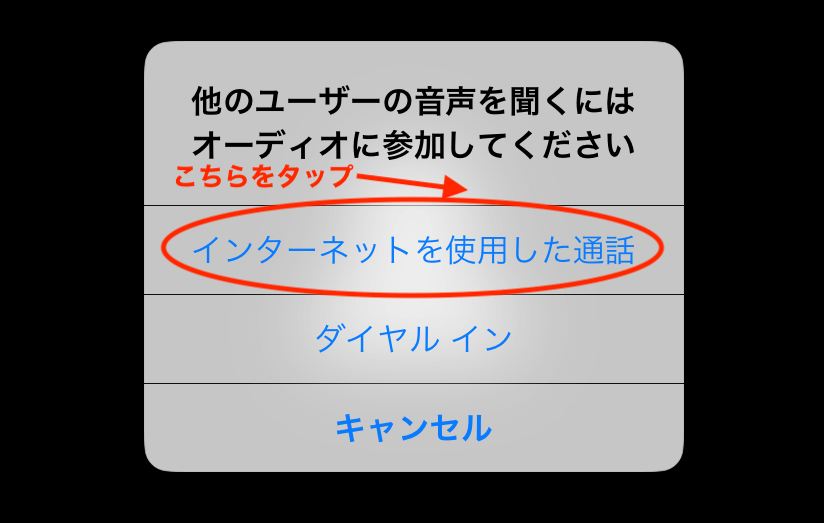
ミーティングに参加
ご自身のお顔が写った画面に切り替わります。
「ビデオ付きで参加」をタップしたらオンラインレッスンに参加することができます。
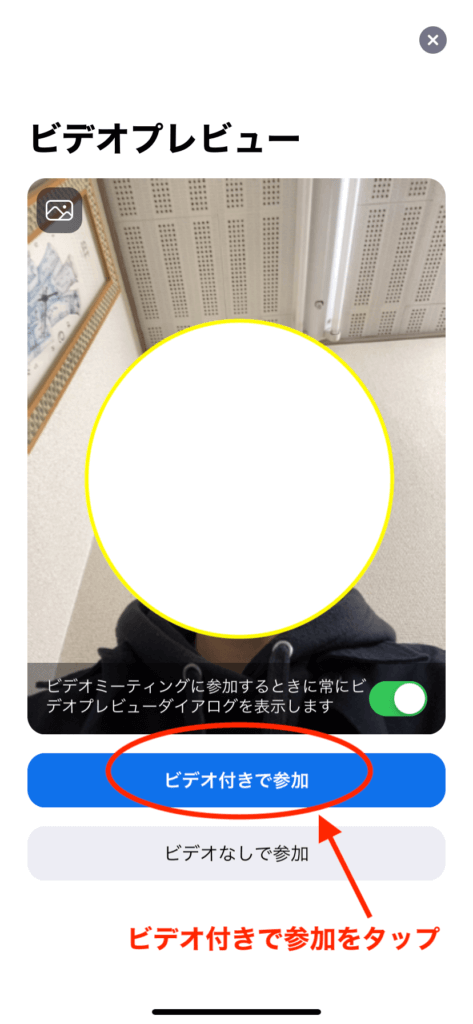
これでオンラインレッスンの参加は完了です。
まずは教室スタッフがご挨拶をさせていただき、その後講師にお渡し致しますのでレッスンを進めて下さい。
お使いのスマートフォンの設定によっては下記の画面が出る場合があります。
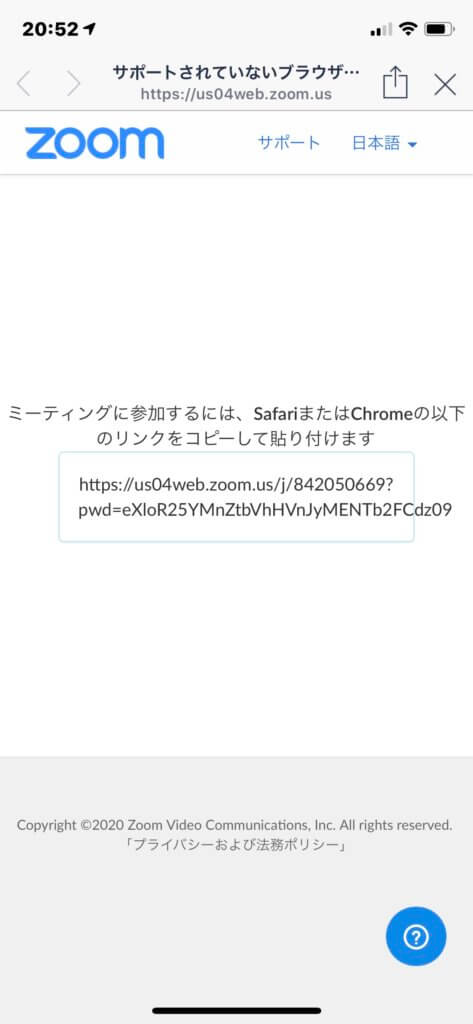
その場合は次の方法でオンラインレッスンにご参加下さい。
リンクが開けない方
ご案内させていただいたリンクから自動でzoomアプリが開かなかった方は以下の方法でオンラインレッスンにご参加下さい。
ミーティングIDとパスワードをメモする
ご案内させていただいたメール、またはLINEに記載されている「ミーティングID」と「パスワード」をメモして下さい。
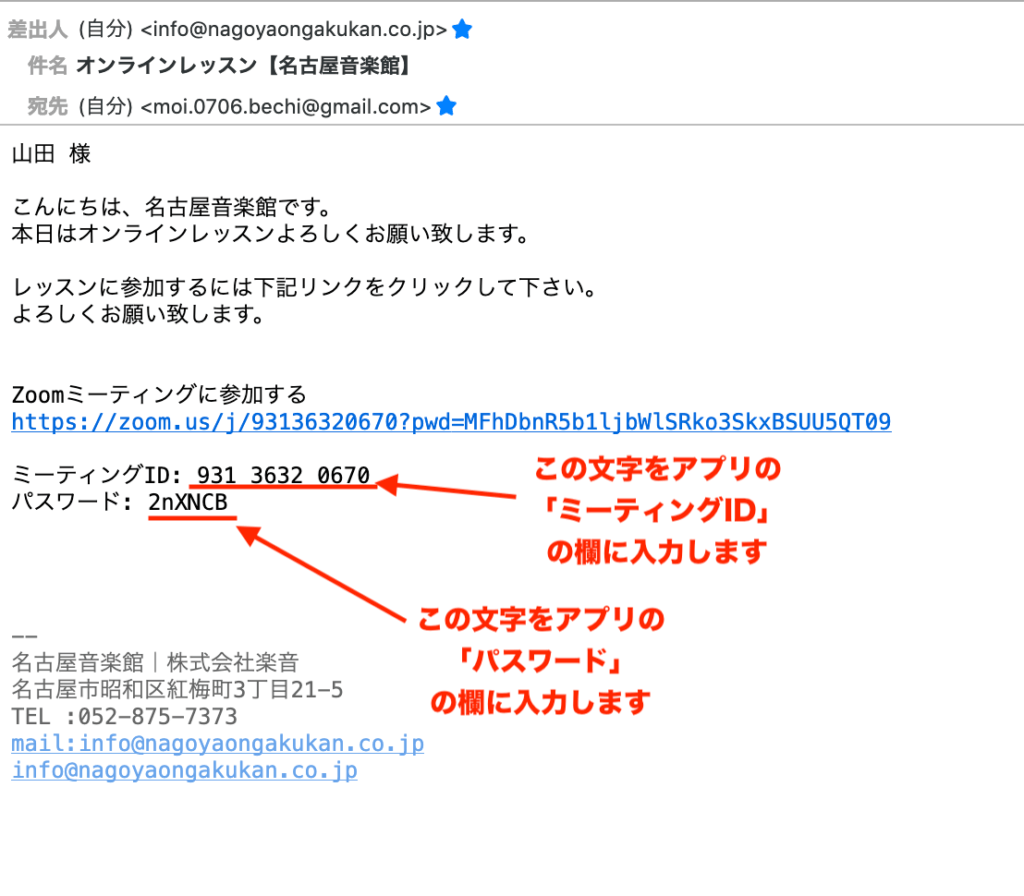
zoomアプリを開く
手動でzoomアプリを開くと次の画面が出ます。
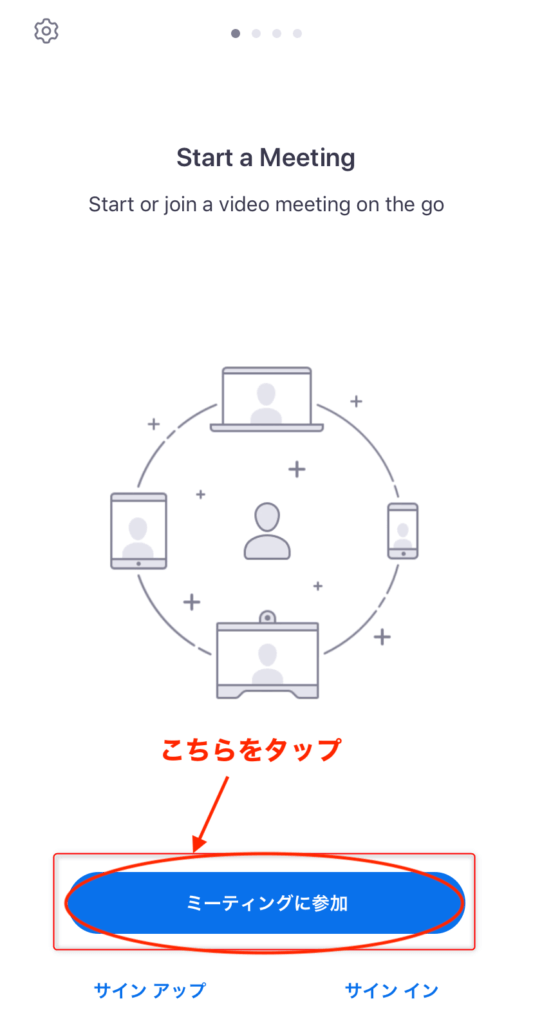
開いたら「参加」のボタンをタップして下さい。
ミーティングIDとお名前の入力
次に「ミーティングID」と「名前」を入力する画面が出てきます。
先程メモしたミーティングID の数字を入力して下さい。
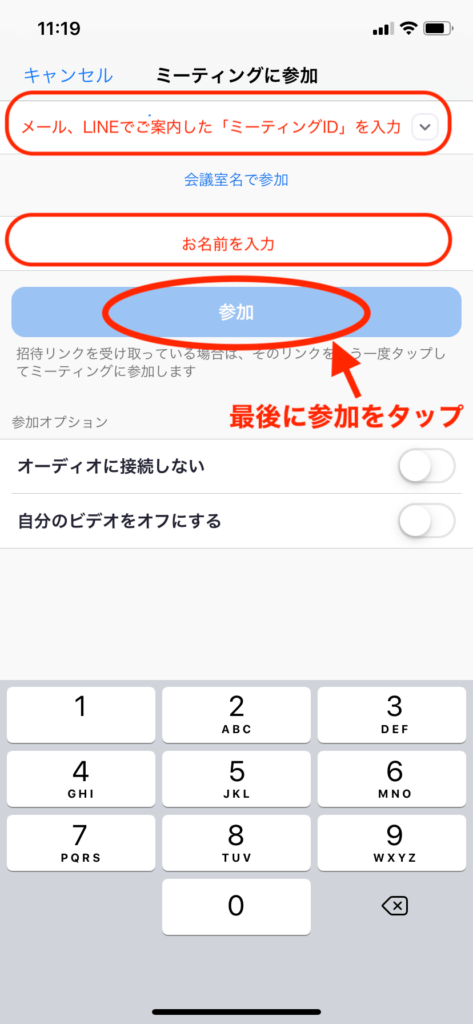
名前は必ず”レッスンを受けられる方のお名前”でお願いします。
事前に申告頂いた名前と違う場合レッスンに参加できない可能性がございます。
ご注意下さい。
入力ができたら「参加」をタップして下さい。
パスワードの入力
次にパスワードの入力画面に移動します。
ご案内したパスワードを入力して下さい。
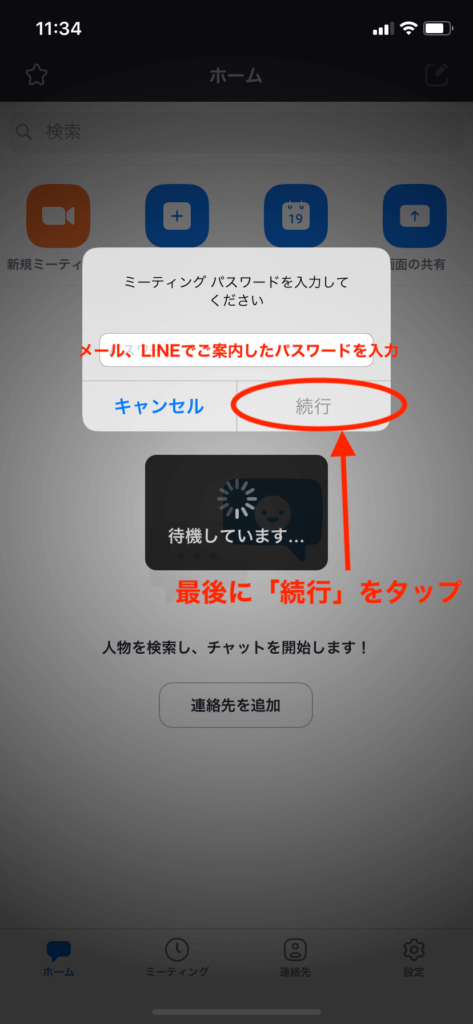
入力したら「続行」をタップして下さい。
ミーティングに参加
ご自身のお顔が写った画面に切り替わります。
「ビデオ付きで参加」をタップして下さい。
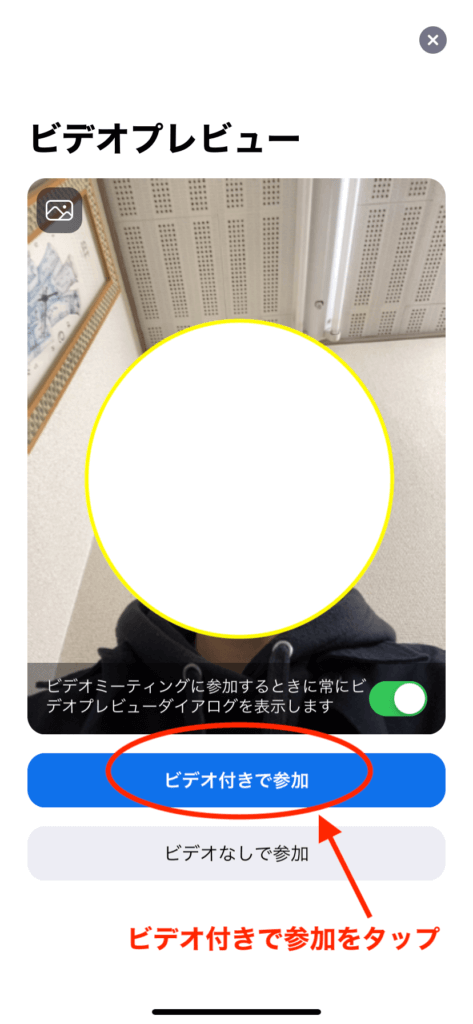
これでオンラインレッスンの参加は完了です。
まずは教室スタッフがご挨拶をさせていただき、その後講師にお渡し致しますのでレッスンを進めて下さい。
パソコンの方
レッスン5分前に教室からオンラインレッスンのご案内をメールで送らせていただきます。
メールに記載されているリンクをクリックして下さい。
システムダイアログが表示されたら [zoom.us.appを開く] をクリックしてください。

という画面が出ますので、クリックすると自動でzoomが立ち上がります。
次にウェブカメラの映像に切り替わるので「ビデオインで参加」をクリックして下さい。
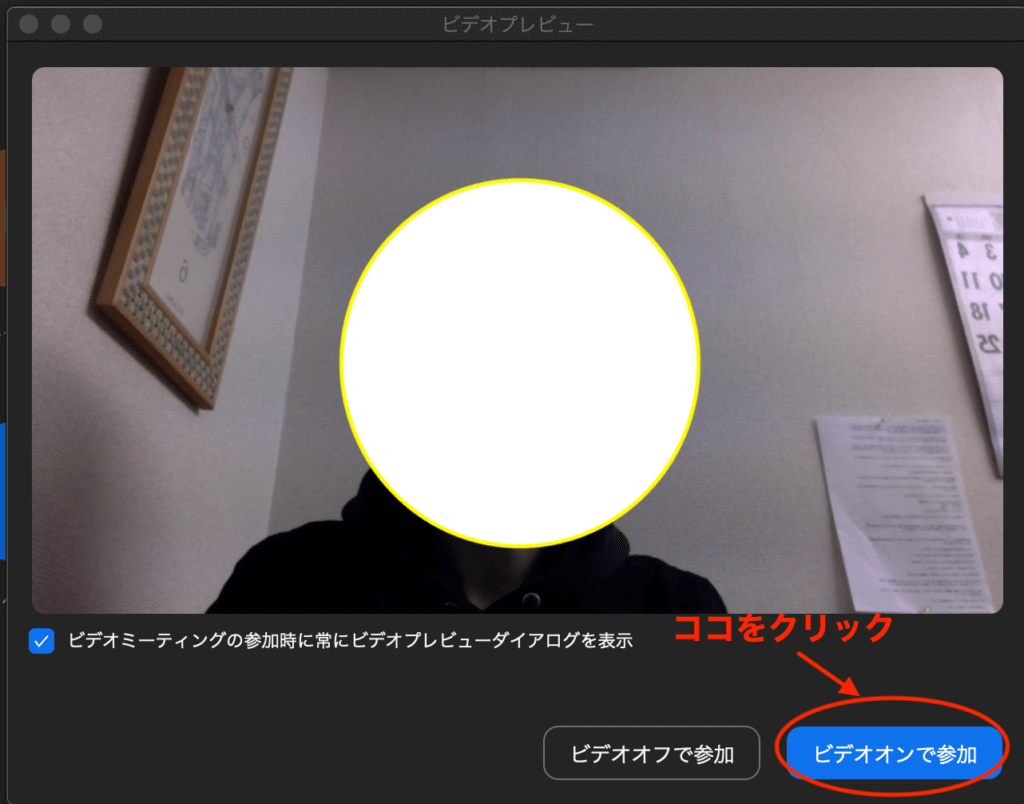
これでオンラインレッスンの参加は完了です。
まずは教室スタッフがご挨拶をさせていただき、その後講師にお渡し致しますのでレッスンを進めて下さい。
それでもわからない方
この説明でわからないところや不明な点、セキュリティーや機材のことなど
ご質問があれば名古屋音楽館までお気軽にご連絡下さい。
スタッフが電話やメールでサポートさせていただきます。
電話:052−875−7373